今回は「動画を大量生成するツールを作ってみた1」の続きです。
前回の記事ではCSVファイルと動画ファイルを読み込み、文字入れして自動で複数の動画を作ってくれるツールを作りました。
詳しいことは前回の記事と関連記事を読んでもらえればと思います。
まだ読んでない方は是非読んでいってください!
前回の記事
関連記事
ツールの配布
ツールはBOOTHのこちらのページで配布をしています。
無料配布ですので気になる人はぜひダウンロードしてみてください。

ツールの仕様
本ツールはWindows用のツールとなっています。
また、1080×1920pxのスマホの縦画面向けの動画を作成するためのものです。
以下の仕様に従って、テキストを挿入した動画を生成します。
動画の長さ: 全体で11.5秒の動画を使用します。
テロップの表示:
最初の9秒間: 1つ目の文章を表示します。
次の1秒間: テロップを表示しません。
残りの1.5秒: 2つ目の文章を表示します。
ツールの使い方
1.事前準備
配布ページからダウンロードできたら7ZIPなどで任意の場所に展開してください。
moovie_toolフォルダ内の各ファイル・フォルダについて
quotes.csv
このファイルには、動画に表示したいテロップを記述します。
内容:
1つ目のフィールド: テロップの1文目
2つ目のフィールド: テロップの2文目
各行が1件のデータとなり、異なる動画が生成されます。
注意: 文章の中にアポストロフィーやクオーテーション(’や”)が含まれると、正常に動作しませんのでご注意ください。スマートクオートなど代替記号をお試しください。
ご自身で用意したCSVファイルを使用したい場合は、quotes.csvという名前でmoovie_tool直下に配置してください。
ただし、1つの値(フィールド)であることをわかりやすく示すためにダブルクオーテーション(”)で囲んでいるCSVファイルがあります。
この場合は正常に動作します。
大丈夫な例:
フィールドを示す”はOK
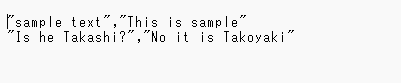
エラーになる例:
左は2行目のTakoyakiが「’」で囲われているためエラーとなる
右は2行目のTakoyakiの前に「’」があるためエラーとなる


input_video.mp4
この動画にquotes.csvの文章が挿入されます。テロップが挿入された動画は「moovie_tool/output_videos」の中に出力されます。
ご自身で用意した動画を使用する場合は、input_video.mp4という名前でmoovie_toolの直下に配置してください。
fontフォルダ
こちらのフォルダにはフォントファイルが配置されています。デフォルトではRobotoフォントが配置されています。
ご自身で用意されたフォントを使用したい場合は、fontフォルダ内に配置し、create_video.pyのコードを変更してください。
展開が出来たら次は必要な2つのソフトのインストールを行います。
どちらも必須なので必ずインストールしてください。
1つ目はPythonのインストールです。
本ツールはPythonで作られているため動作させるためには必須のものとなります。

プログラミング学習サイトのProgateでインストール方法を解説しているのでこちらを参考にしてみてください。

次に動画編集ソフトのFFmpegをインストールします。
FFmpegはCUI(コマンド入力で操作する方法のこと)で操作する動画編集ソフトです。
今回のツールはPythonのプログラムからFFmpegを呼び出して動画内にテロップを差し込んでいきます。
そのため、こちらも必須のツールとなります。
インストール作業はこちらのサイトを参考にしました。

まず、タスクバーの検索窓に「PowerShell」と入力してください。
すると最も一致する検索結果にPowerShellが表示されるのでこちらをクリックします。
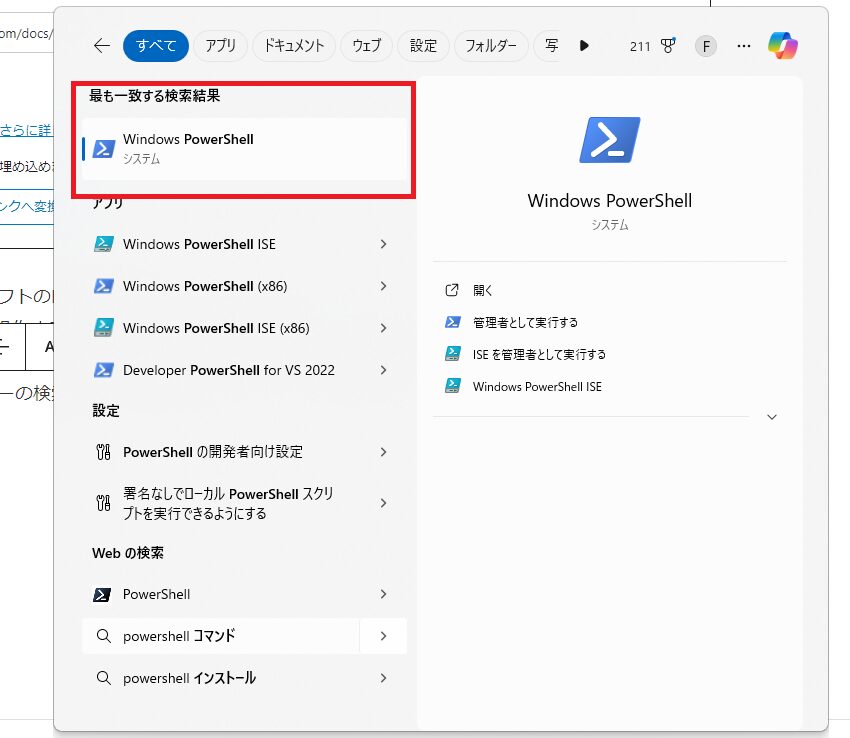
Pwer Shellの起動が出来たらFFmpegがインストールされているか確認をします。
「winget -v」と入力をしてエンターを押してください。
画像のように「v~」とバージョンが表示されたらwingetがインストールされています。
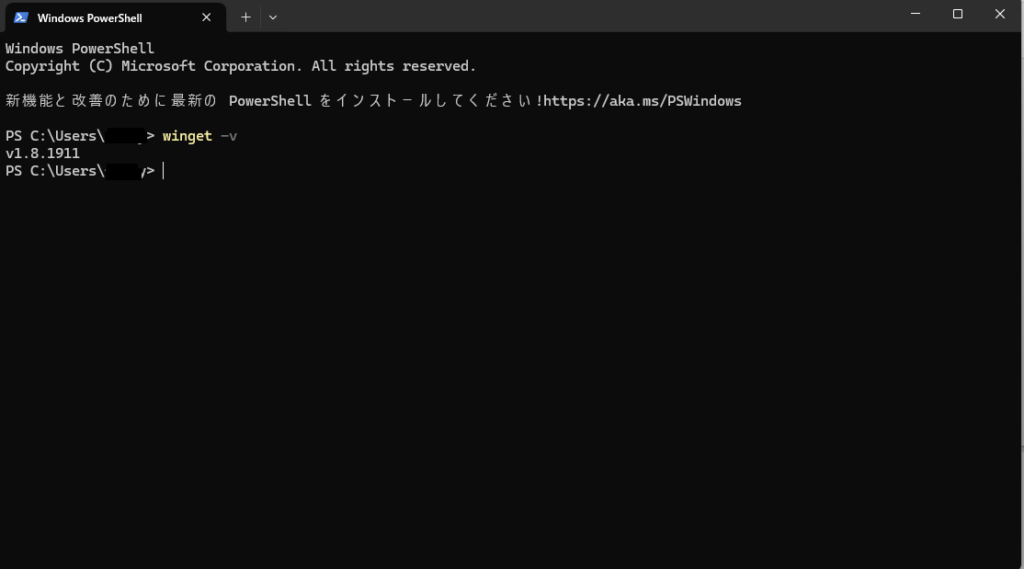
もしwingetのインストールがされていない場合はこのサイトを参考にインストールをしてください。

wingetがインストールされていることが確認出来たらいよいよFFmpegのインストールをしていきます。
PowerShellで「winget install ffmpeg」と入力してエンターを押せば自動でインストールされます。
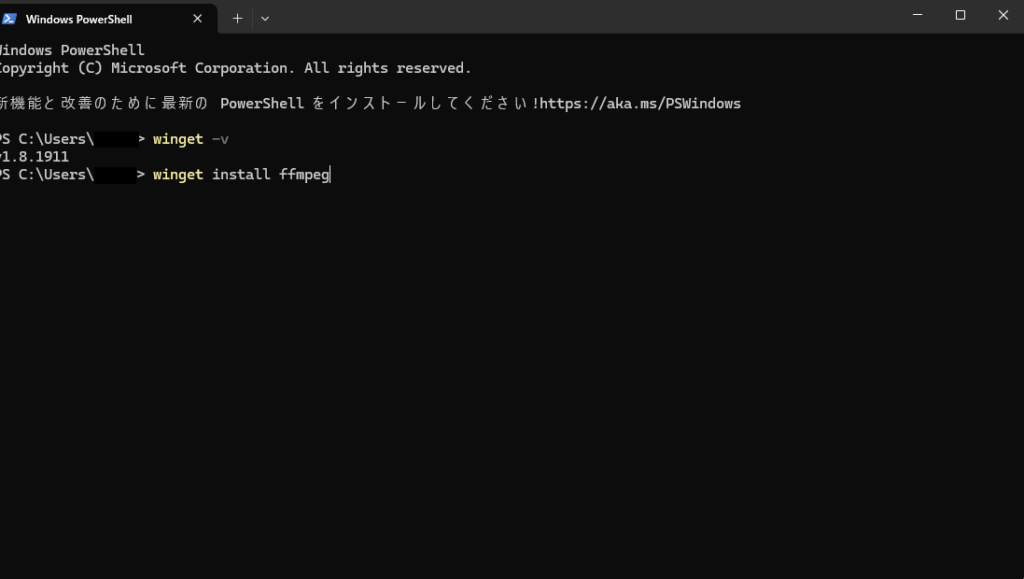
インストールが出来たら、きちんとインストールされているかのチェックをします。
PowerShellで「ffmpeg -version」と入力してエンターを押します。
画像のように表示されたらインストール成功です。
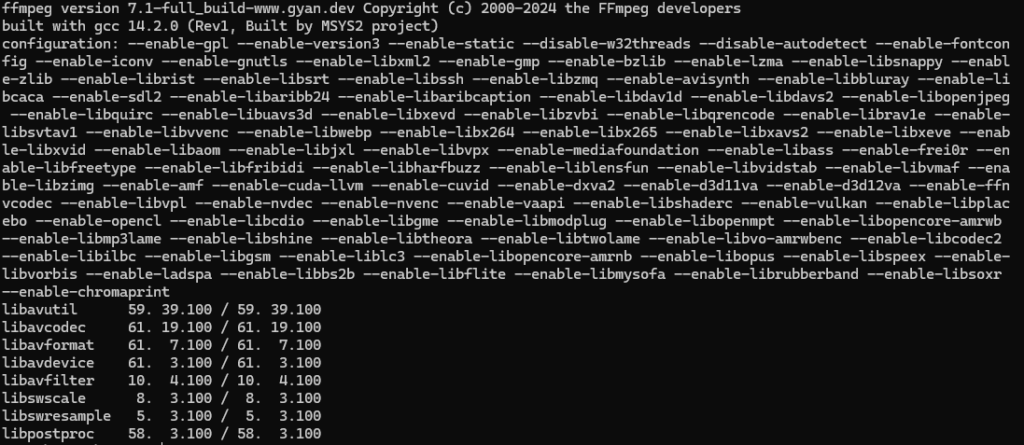
事前準備お疲れさまでした。
次はいよいよ動画を作成してきます。
動画編集
このツールは基本的にターミナル(PowerShellやコマンドプロンプト)で使用します。
ですがご安心ください。
一番難しいところは乗り越えたので。
また、ツールの使い方は既にvideo_toolフォルダ内に動画ファイルとCSVファイルが用意されていることを前提に進めていきます。
もし、動画ファイルとCSVファイルの用意ができてなくてもサンプルデータを用意してあるのでご安心ください。
用意すべきファイルについてはこの記事をさかのぼって「ツールの仕様」の項目で解説しています。
最初にダウンロードしたZIPファイルを展開して出てきたvideo_toolフォルダを右クリックします。
出てきたメニューの「ターミナルで開く」を選択します。
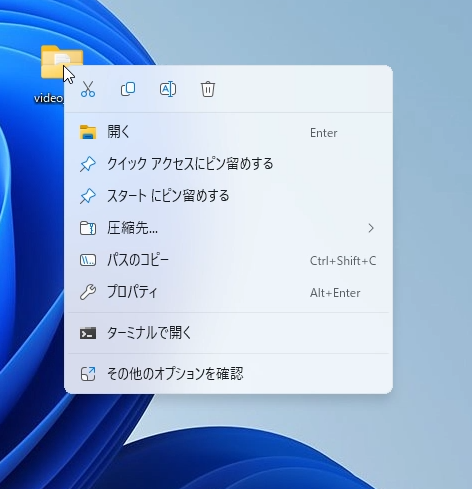
ターミナルが起動します。
カーソル(ちかちか点滅しているやつ)の左が「フォルダを配置したパス\video_tool>」となっていたら成功です。
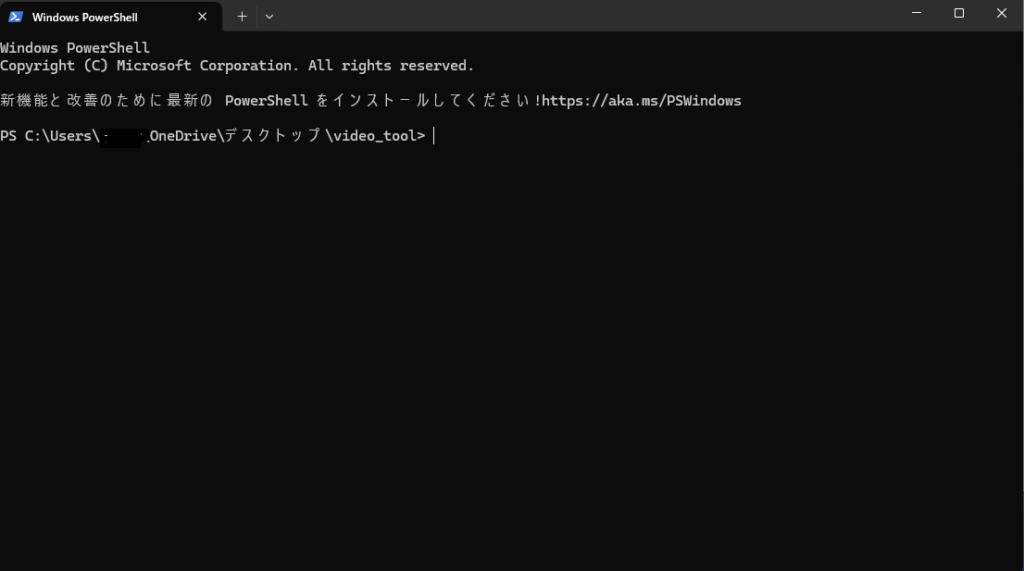
この状態で「python create_video.py」と入力してエンターを押してください。
こんな感じでいっぱい文字が出てきます。
「Error」と表示されている箇所が無ければ成功です。
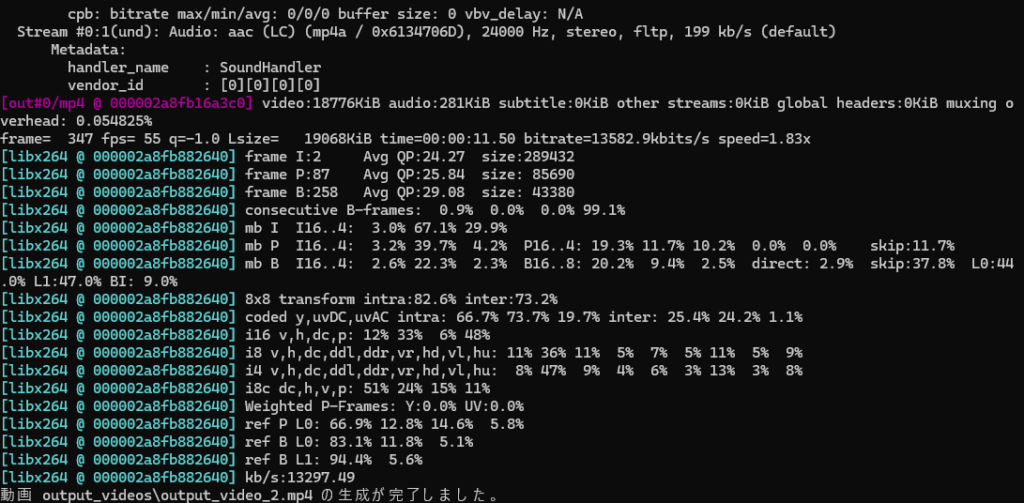
ただ、大量の文字の中から「Error」を探すのは大変ですし、ダブルチェックの意味を込めて実際に作成された動画を見ていきます。
「video_tool」の中に「output_videos」というフォルダができているはずです。
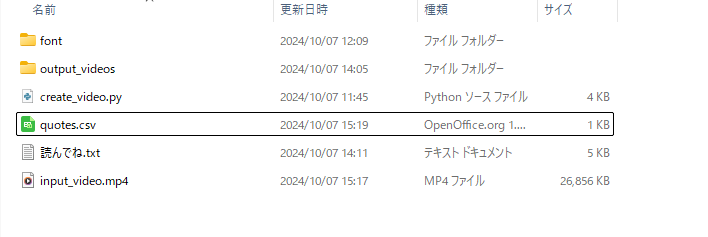
output_videosの中にきちんとquotes.csvの行数と同じ数だけ動画が作成されているか、
テロップの位置は適切な位置か見ていきます。
今回はCSVファイルが2行なので二つの動画が作成されていればOKです。
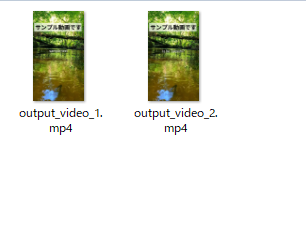
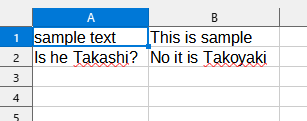
以上が今回配布するツールの概要と使い方になります。
少し長くなってきたのでここでとりあえず区切って、補足などについては別途記事にまとめようと思います。
ここまで読んでくださりありがとうございました。
利用規約(要約)
ツールの利用規約を書くのを忘れていたので追記します。
規約を全部書くと長くなるのでここでは要点だけまとめます。
動画作成ツール(以下本ツール)の規約
- 本ツールは商業利用を含む個人や法人による使用を許可します。
ここでの商業利用とは本ツールを使用して作成した動画で収益を得ることを指します。
- 本ツールの改変は自由にしてもらって構いません。
禁止事項・免責事項
- 本ツールを誹謗中傷やその他違法行為を目的にした仕様を禁止します。
- 本ツールの改変は許可されていますが、改変版および本ツールそのものの販売や再配布は禁じます。
- 本ツールの使用によるいかなる損害に対しても、開発者は責任を負いません。使用は自己責任で行ってください。
以上が本ツールの利用規約をざっくりまとめたものになります。
近いうちに利用規約の本文とその他補足説明をまとめた記事を作る予定です。





コメント